Here are some helpful tips for live streaming on YouTube from a beginners point of view.
Live streaming on YouTube is becoming more and more popular. Many people have asked how to live stream on YouTube without 1,000 subscribers. This article will go over the steps you need to take in order to live stream your game or anything else for that matter.
These days, a lot of individuals are interested in going into streaming. This is fantastic since it allows anybody with an internet connection to broadcast their broadcasts and attempt to acquire a following. Of course, you’ll need to set up and test a stream first. This is a beginner’s tutorial to YouTube streaming.
Turn on live streaming.
You will initially be unable to broadcast after creating a YouTube channel to which you wish to stream. When you click Go Live on YouTube, you’ll be led to the conditions that must be met in order for it to be possible. You must first validate your phone number, turn on live broadcasting, then wait 24 hours for YouTube to execute your modifications. You’ll need at least 50 subscribers if you wish to broadcast from your phone. If everything is in order, you should be able to start broadcasting the following day.
Streaming on the PC
We suggest OBS if you wish to broadcast games from a PC. It’s free, and after you’ve played with it for a while, you’ll find it’s rather simple to comprehend.
Create a Scene
To begin, you’ll need a Scene. This will be the main route for everything that is being sent to your stream. Put something like “Console” or “Webcam only” in the title. Something that explains what you’re going to do with it. Go to Sources and hit the + button to add a Source once you’ve created any Scenes. During the stream, these are the aspects of your stream that are visible. Pick Window Capture when playing a game on your PC, and then select the window that will be fed into that scene.

Go through the process of identifying and locating the Source, then resizing it to fit in your stream. Add another Source, pick Video Capture Device, then locate your linked webcam if you wish to overlay it with webcam video. If you’re playing on a console, you’ll need a capture device like an Elgato, which you may pick as a source here as well.
When you’re uploading your film using OBS, don’t forget to include an audio source. Select Audio Output Capture and pick your PC’s speakers or your headset for any audio coming from a windowed game. Whatever audio is presently being produced will be added to your stream.
If you want to use a microphone to chat to your viewers, go to Audio Input Capture and locate your device.
After you’ve added some audio sources, be sure to check the Audio Mixer to ensure that the audio is coming through and at the correct levels. Simply click the eye symbol to conceal a Source in your stream so you don’t have to go back and add it again later.
Create the stream
It’s time to start setting up for the real broadcast now that you have your Scene and Sources ready. Select File, Settings, and then Stream in OBS. Select YouTube – RTMP as a Service since we’ll be broadcasting to YouTube. To stream to your channel, sign in and link your account to OBS. When you go live after that, a section of OBS will now display your YouTube discussion. If you don’t have a YouTube account, you’ll have to provide your stream code, which we’ll acquire from YouTube. We’re nearly ready to go.

In a web browser, go to YouTube and sign in to your account. Go Live by clicking the Create button in the upper right corner. You’ve arrived at the page where you may manage your streams. The basic stream information (title, description, etc.) will be in the center, and the stream settings will be below that. You may choose between broadcasting from a software encoder (for us, that’s OBS), a camera, or scheduling a future stream on the left.

We’ll start by giving your stream a name and a description. Scroll down to choose your stream genre, thumbnail, and other crucial details.

Look at the Stream Settings when that is done. A line will appear with secret characters filled in. This is the password for your stream. Make certain that no one else has access to this. If that happens, make sure to reset it here. If you didn’t link your YouTube account, copy this entry and paste it into OBS.
The URL to put on your social media accounts to advertise your broadcast will appear underneath your stream key, as will the latency settings. If you have really excellent internet, you may set it to low or ultra-low, but we suggest leaving it alone.
Start the stream.
Now that you’ve got everything set up, you can press the Start Streaming button in OBS. Keep your YouTube browser window open just in case you need to check on the stream’s health or how things are going in general.
Keep in mind that you will make mistakes while streaming and will need to make adjustments. Take notes and experiment using OBS to discover the settings and Scenes that work best for your broadcast if necessary.
It’s difficult to get an audience on YouTube. If you’ve been going for a long and no one comes in, don’t get disheartened. Always remember to be kind to those who are watching you. Thank them for watching or subscribing and welcome them to the stream. Give them a reason to engage with you by telling them a little about yourself. Simply keep streaming your favorite video, and someone will notice you soon, and you could make a buddy or two in the process.
Watch This Video-
Live streaming on YouTube is a great way to get your content out there. You can do it for free, and you don’t need any special equipment or software. All you need is a webcam and an internet connection. Reference: live streaming.
Frequently Asked Questions
How do you set up a live stream on YouTube?
A: To set up a live stream on YouTube, you should first decide what kind of video to broadcast. Next, choose your content and upload it. Finally, review the settings on your account before pressing publish.
Can you live stream on YouTube for free?
A: Unfortunately, YouTube does not allow users to live stream on their platform. There are some plugins you can use that let you do this through the internet browser though.
How do you livestream for beginners?
A: First, you need to have a streaming platform that is compatible with your desired game. This can be YouTube or Twitch for example. Next, choose the settings so that your stream looks good and does not break up into chunks of black space (this will vary from game to game). Now select Start Streaming on this screen in order to start broadcasting live!
Related Tags
- how to live stream on youtube from phone without 1,000 subscribers
- how to stream on youtube from pc
- youtube live stream requirements
- how to live stream facebook
- youtube live stream app

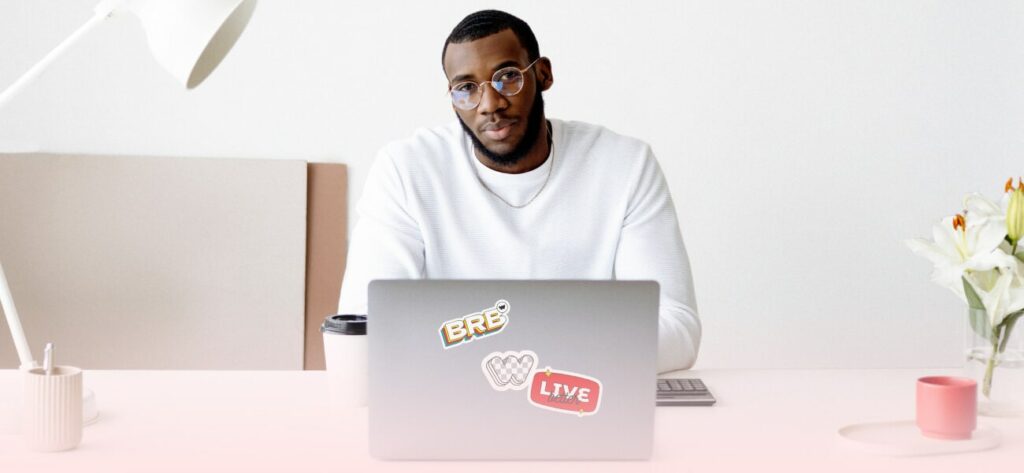
More Stories
AI Mobile App Development Nowadays and How it Has Influenced the Modern UI Design Context
How Will AI Change the World of Esports?
The Differences Between Playing Casino Through Mobile VS Desktop