When you plug in an external hard drive to your Mac, you would expect it to show up. But sometimes, you are faced with the external Drive not recognized issue, and it can genuinely ruin your day. Although most Mac users use iCloud to back up their essential data, some prefer backing it up to an external drive. This is because external drives are portable; nobody can access the stored data unless you’ve misplaced the Drive.
Additionally, you can back up your iPad and iPhone data to an external drive if you want to free up storage space. The process is simple if you don’t know how to backup iPhone to an external drive. First, you must back up your iPhone/iPad via iCloud or iTunes. Second, find your iOS or iPadOS backups on your Mac and transfer them to an external drive. Now let’s focus on why Mac does not recognize your external Drive and how you can fix the problem.
Why is the External Drive Not Recognized by Your Mac?
The possible reasons are:
● You haven’t plugged in the Drive properly. You will face connectivity issues if the device is not connected to your Mac correctly. Ensure that the HDMI or USB drive cable is properly plugged into your device. Also, check whether the cable is damaged.
● You haven’t rebooted your system for a long time. If you want your device to function correctly, you must restart it at least once a week, or you may experience issues. Click the Apple menu > Restart.
● The connection cable is damaged, and that’s why your external Drive is not connected to your Mac. Use a different cable for testing.
● The external Drive is broken, damaged, or corrupted.
● The Drive is not set to be readable on macOS.
● The Mac hardware is faulty, like a power supply problem, bad USB port, etc. You can try connecting a different drive to your system to check if the same issue persists. If the external Drive shows up with no problems, you must fix your problematic Drive or replace it.
Steps to Fix the Unrecognized External Drive Issue
● Tinker With The Finder Settings
If your Mac cannot recognize an external hard drive, it might be because your system is not set up to display hard drives. The fix to this is opening a Finder window > clicking Settings > General > checking whether the External disks option is enabled.

You may need to mount your external Drive manually if it is still not recognizing your external hard drive or USB.
● Check and Replace the Connecting Cable
The problem might be a damaged connecting cable, which is why your Mac does not recognize your external Drive. Also, if the Drive is not accepting enough power, it will neglect to mount.
Older Mac versions might require a USB power cable that parts into two USB connectors to convey adequate power to the Drive. The fix is to get an alternate cable with the external Drive to check whether the issue is solved. Also, you can try connecting to an alternate port.
● Run First Aid on the Drive
First Aid is an in-built tool that comes with all Macs. The tool repairs and verifies many problems related to corrupted files and applications, external drive problems, and startup issues.
If your problem is wanting to learn how to open a flash drive on your Mac that is displaying but not letting you access the files, the First Aid tool might help. Head to Applications > click Utilities > select Disk Utility > highlight your external Drive and select First Aid. Then, choose Run to start running diagnostics and prompt Mac to solve issues automatically.
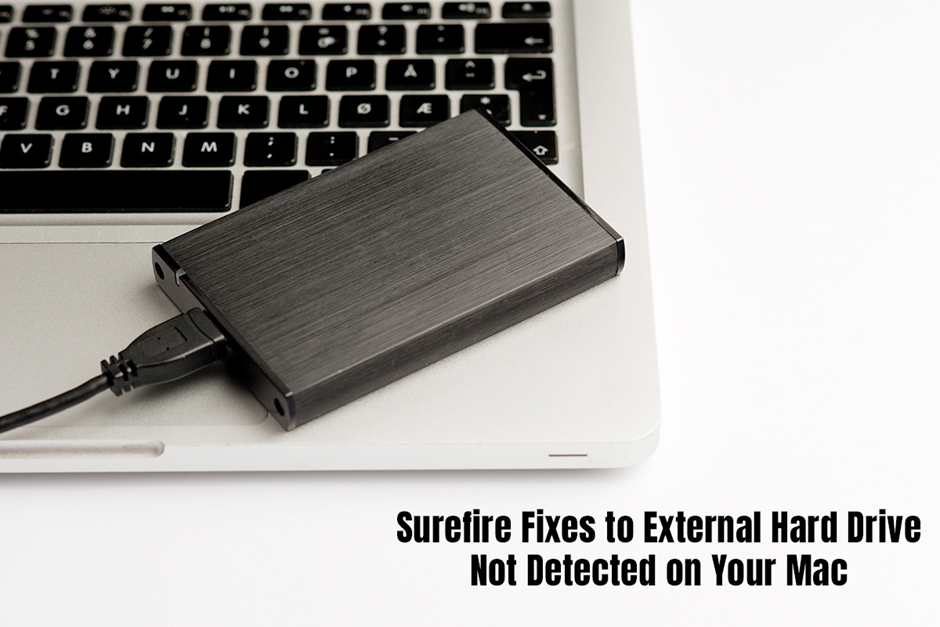
If the tool successfully repairs the faults, your Drive can mount. If the issue is not fixed, you can try the other fixes on this list.
● Uninstall Potentially Harmful Apps
If the external drive problem has recently started troubling you, the reason might be a conflicting application.
Have you downloaded new applications recently? If so, uninstall them one by one to find the culprit. After each uninstallation, check if the problem is resolved. The apps can be deleted using the Launchpad or drag them to the Trash. Alternatively, you can go to the App Store and uninstall the applications. Then, check if your device can recognize the external Drive. Also, once you have figured out the culprit, you can reinstall the rest of the applications.
The Bottom Line
These are surefire fixes to solve external Drive not recognized problems on Macs. Keep these in mind so that you don’t waste your day trying to figure out how to access the files stored on your external hard Drive. However, if the problem persists, you may have to contact your nearest Apple service center and seek the technician’s help.


More Stories
Gear Up for Glory: Tips on Joining Gaming Tournaments for Prizes
Why Cymulate is Attracting so Much Attention
Cyberpunk 2077 Patch 1.52 Released, Bringing Additional Improvements to the Game